Using Handbrake
HandBrake is a tool for converting video to and from nearly any format. It is available for download from https://handbrake.fr/.
It is absolutely essential for you to use Handbrake or another similar tool to reduce the size of your videos before you upload them to eMirror.
Video from most sources, including phones, consumes quite a bit of storage. Uploading, storing, and downloading such large video files into eMirror consumes considerable bandwidth and cloud storage. Bandwidth and storage costs real money. DO NOT UPLOAD VIDEO BEFORE TRANSCODING IT WITH HANDBRAKE.
Have I made myself clear?
Once you have HandBrake installed, using it is quite convenient.
Setting up Handbrake on Windows
If you are using a mac, you can skip this section.
On Windows, you have to set Handbrake to save your video as an MP4 file; eMirror will not accept any other format.
First, open the settings by clicking on Tools -> Preferences.
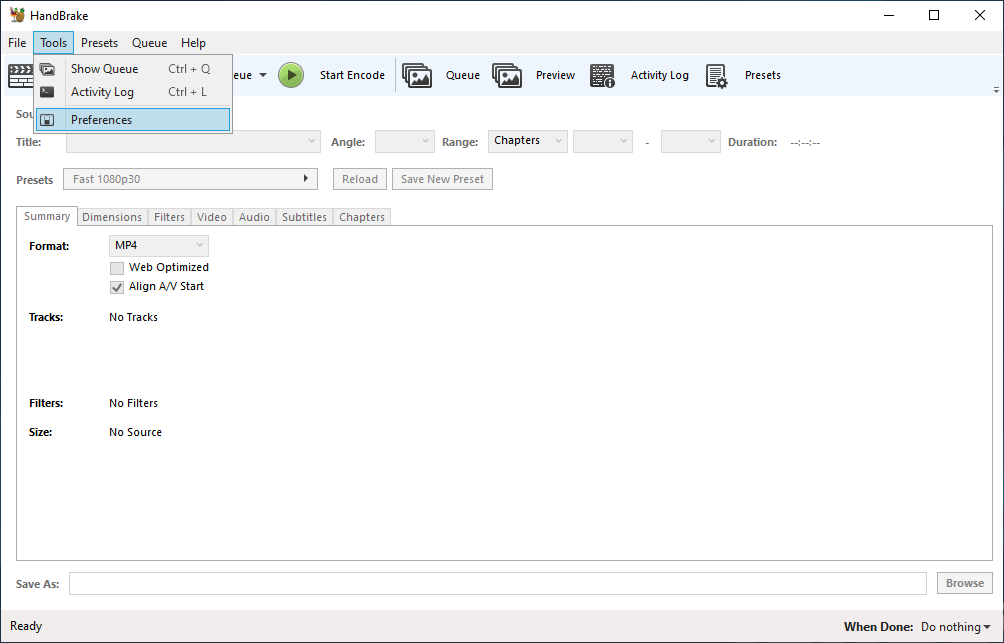
Then, on the left side, click on Output Files. Finally, by the MP4 File Extension setting, select 'Always MP4.' Click on 'Back' at the upper left to go back to th main window.
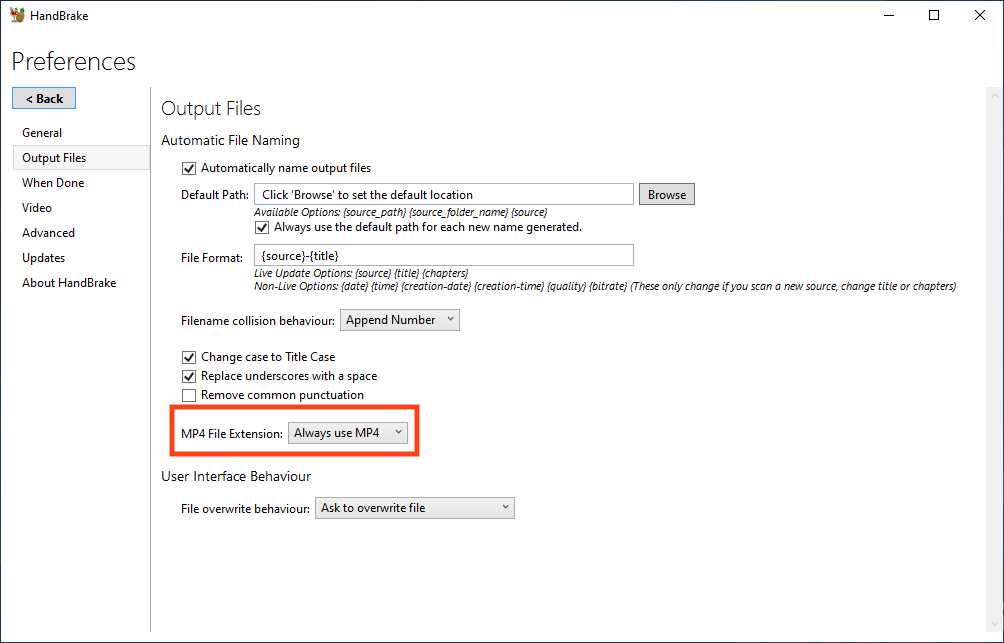
Selecting Video
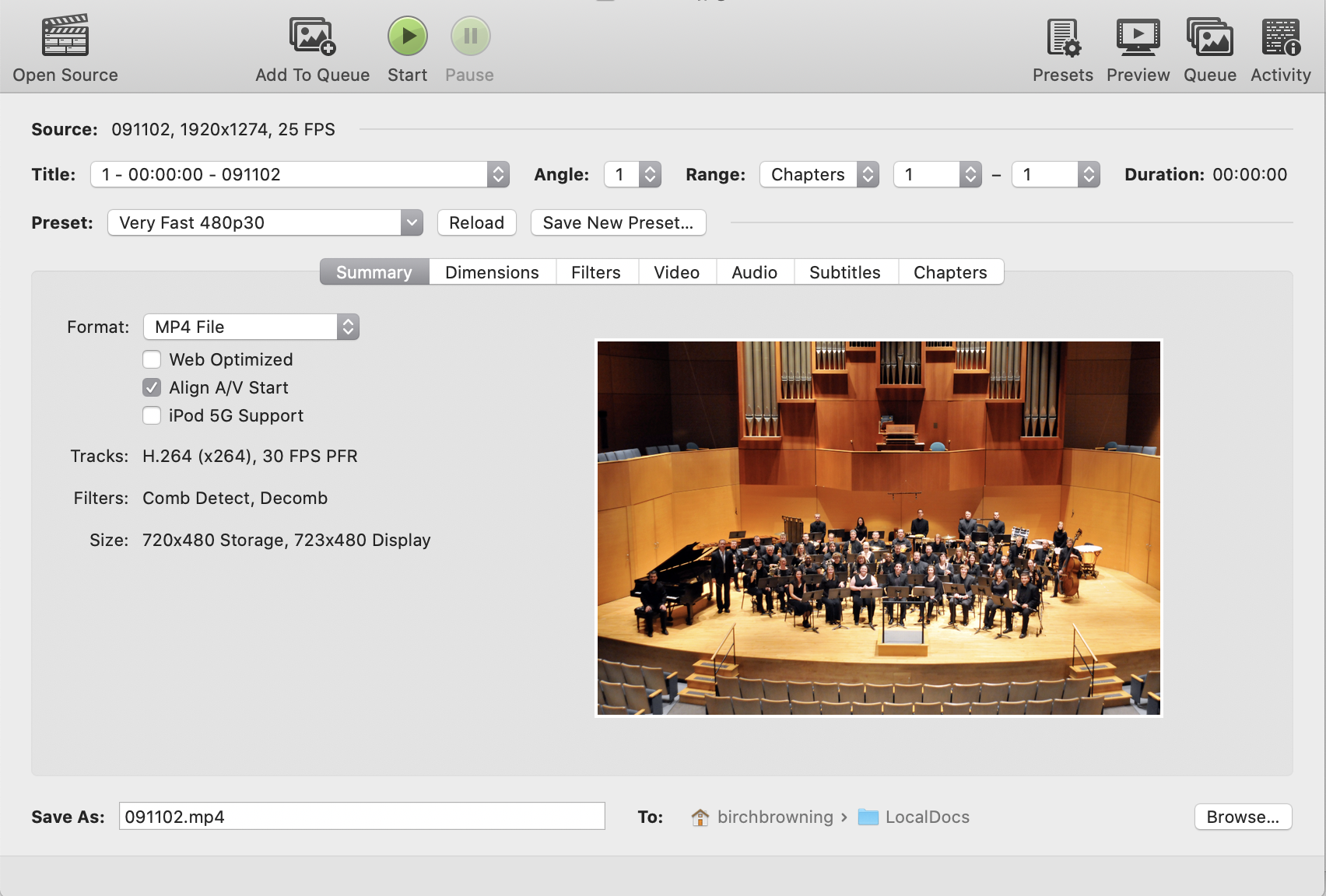
Click on 'Open Source' in the upper left to select your video or audio. Then, at the bottom, select where you would like the transcoded media to be saved.
Finally, click on 'Presets' and select the 'General / Very Fast 480p30' preset.
On Mac:
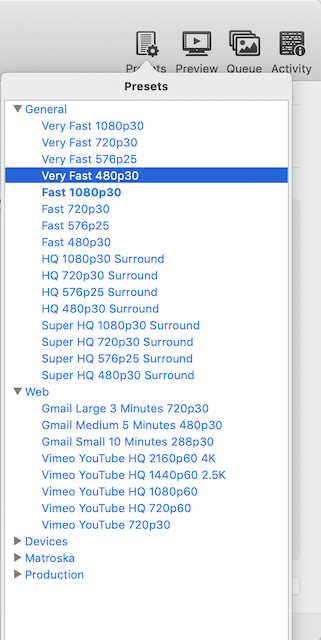
On Windows:
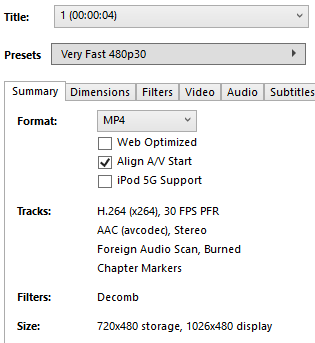
When you click on 'Start', Handbrake will process your video. Then, feel free to upload your video into eMirror.