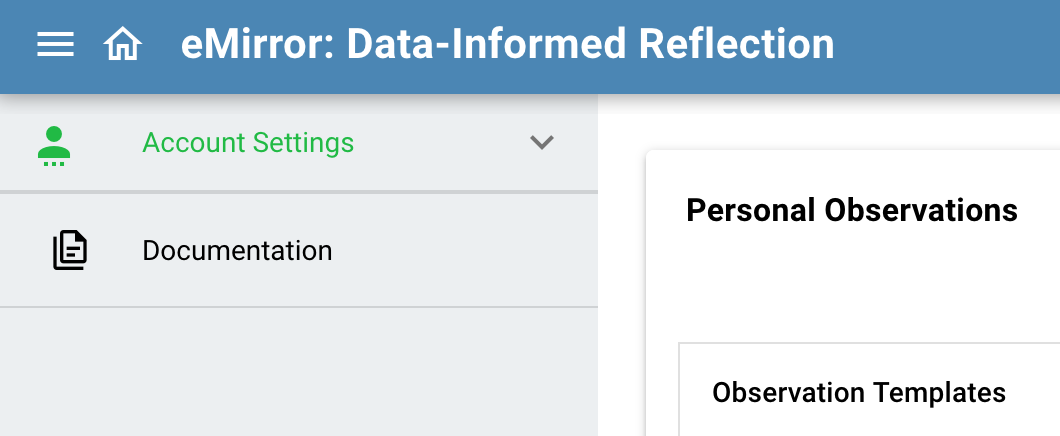eMirror Website
Your first task, of course, is to get to the website. You should have received specific login information from your instructor or the software administrator. Generally, you will use your institutional email address and a pre-assigned password.
Login
In the login dialog, enter your email address and your password. Then, click on 'SUBMIT.' If you were not assigned a password or you would like to change your password, click on 'Request New Password' and you will receive an email with a link to set or update your password.
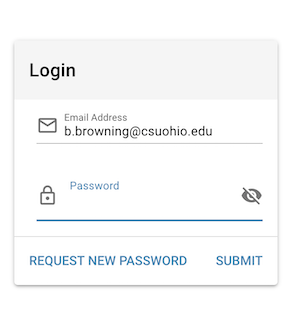
Once you have logged in, click on your name at the top right or on the Menu icon at the top left to reveal a link to your profile.
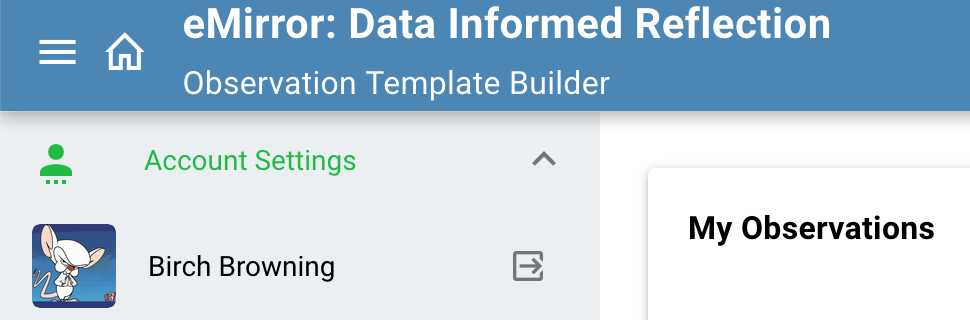
You can upload and select a new profile picture by clicking on where your profile picture should be and then clicking ‘Upload New.’
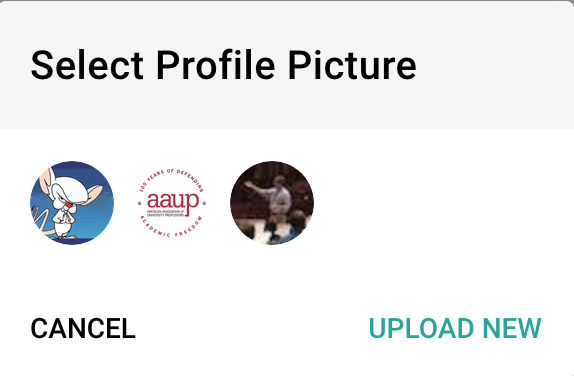
When the upload dialog pops up, click on the ‘+’ to select the picture you would like use. It is preferable to use a 42px x 42px image.
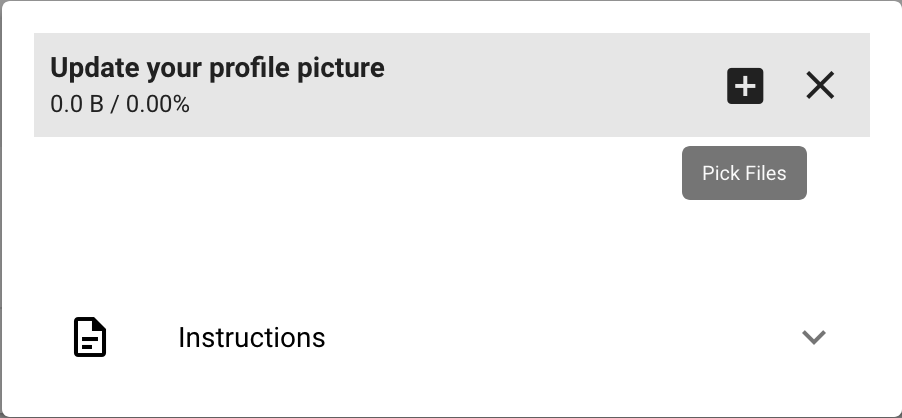
When it's done uploading, it will be selected as your profile picture.
If you wish to change your profile picture to one you’ve previously uploaded, simply click on it in the ‘Select Profile Picture’ dialog. Click anywhere to exit from the profile dialog.
Once you are logged in, you can access the documentation via the menu at the upper left.