Navigating to your assignment
On the Dashboard, you should see a list of all of your courses in which you are currently actively enrolled. Click on Assignments to see a list of your assignments to be completed. In the Assignment Status column, click on "Do assignment" to proceed.
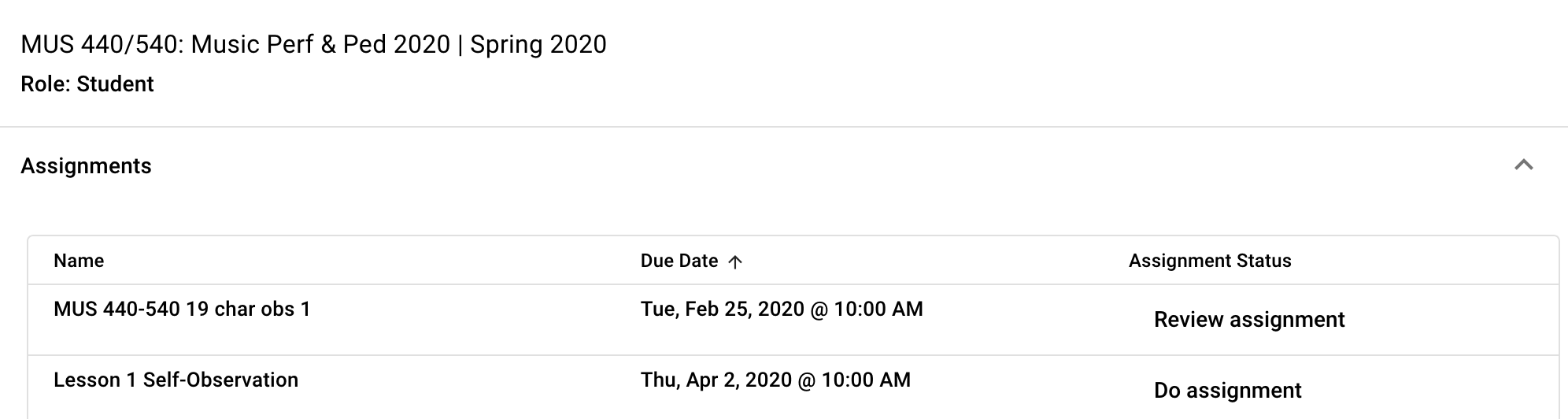
Prepare the observation
Click on the name of the observation. When you do so, you should see the setup screen for the observation.
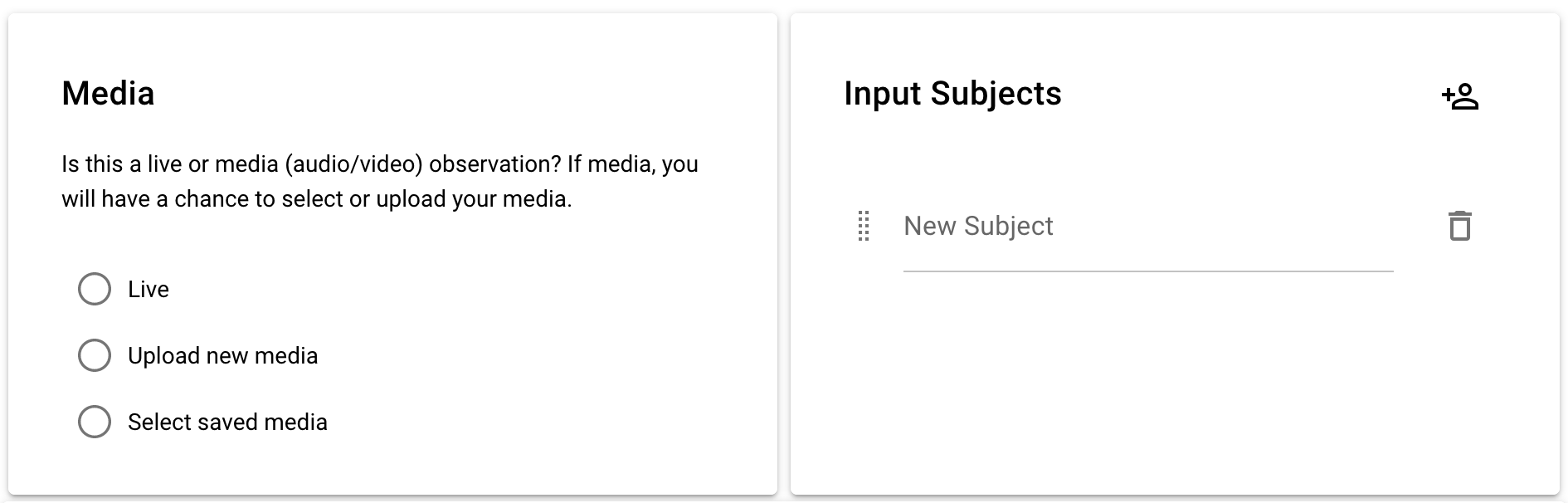
On these cards, you can designate a live observation or which media file you are going to use for the assignment.
Again, do NOT upload a video that you have not processed with Handbrake! See 'Using Handbrake' elsewhere in the documentation. Click on 'upload new media' to reveal the upload media dialog card:
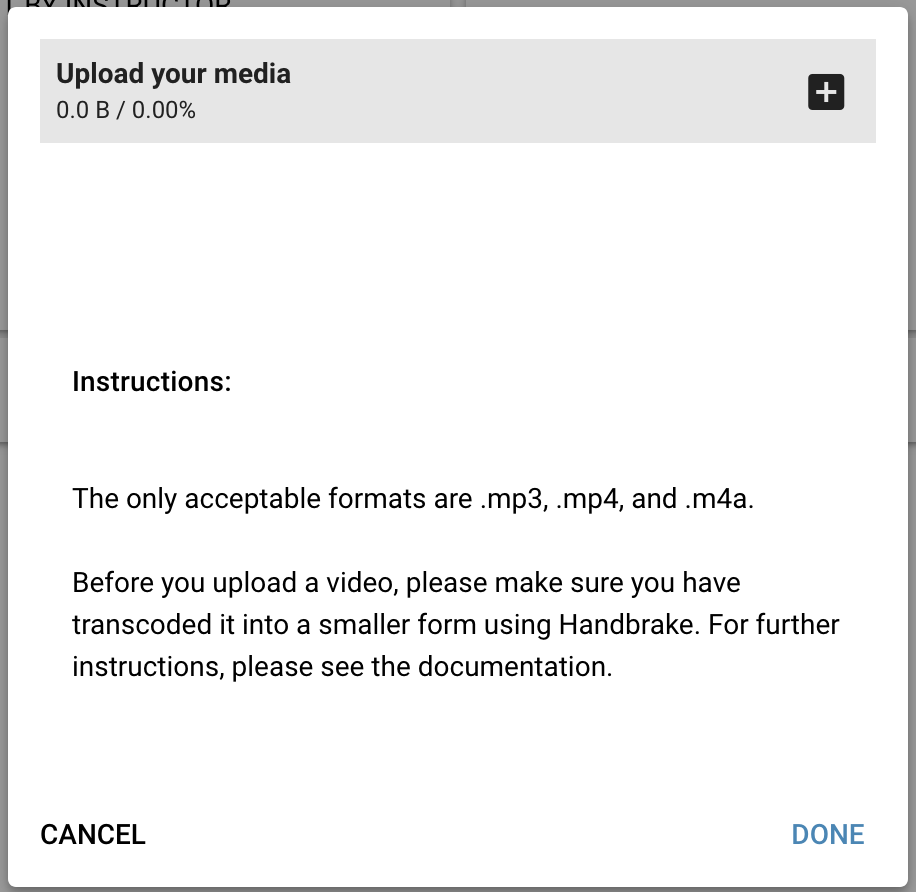
Click on the '+' in the upper right and the upload media dialog for your computer should open. Once you have selected your video, the dialog icon will change to 'upload' icon.
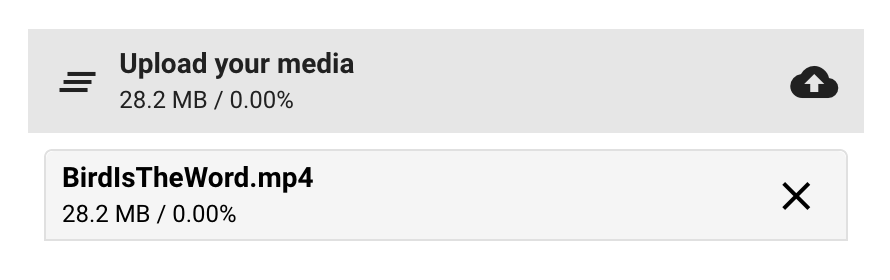
Click on the upload icon. When it is finished uploading, click on 'Done.' The 'OBSERVE!' button should now be enabled. Click on it to start your observation.
On the right side, input the name(s) of your subject(s) even if you are observing yourself. Click on the icon at the upper right if you need to add additional subject.
If your instructor has already set the media file and/or the subject(s), these panels will look like this:
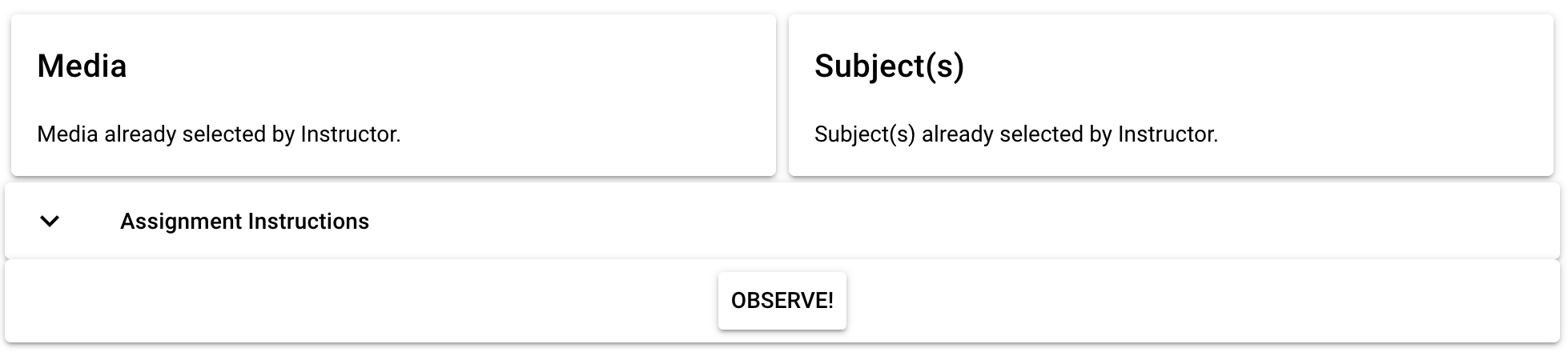
Observe!
You should see the video, the observation instructions, and the first question or two.
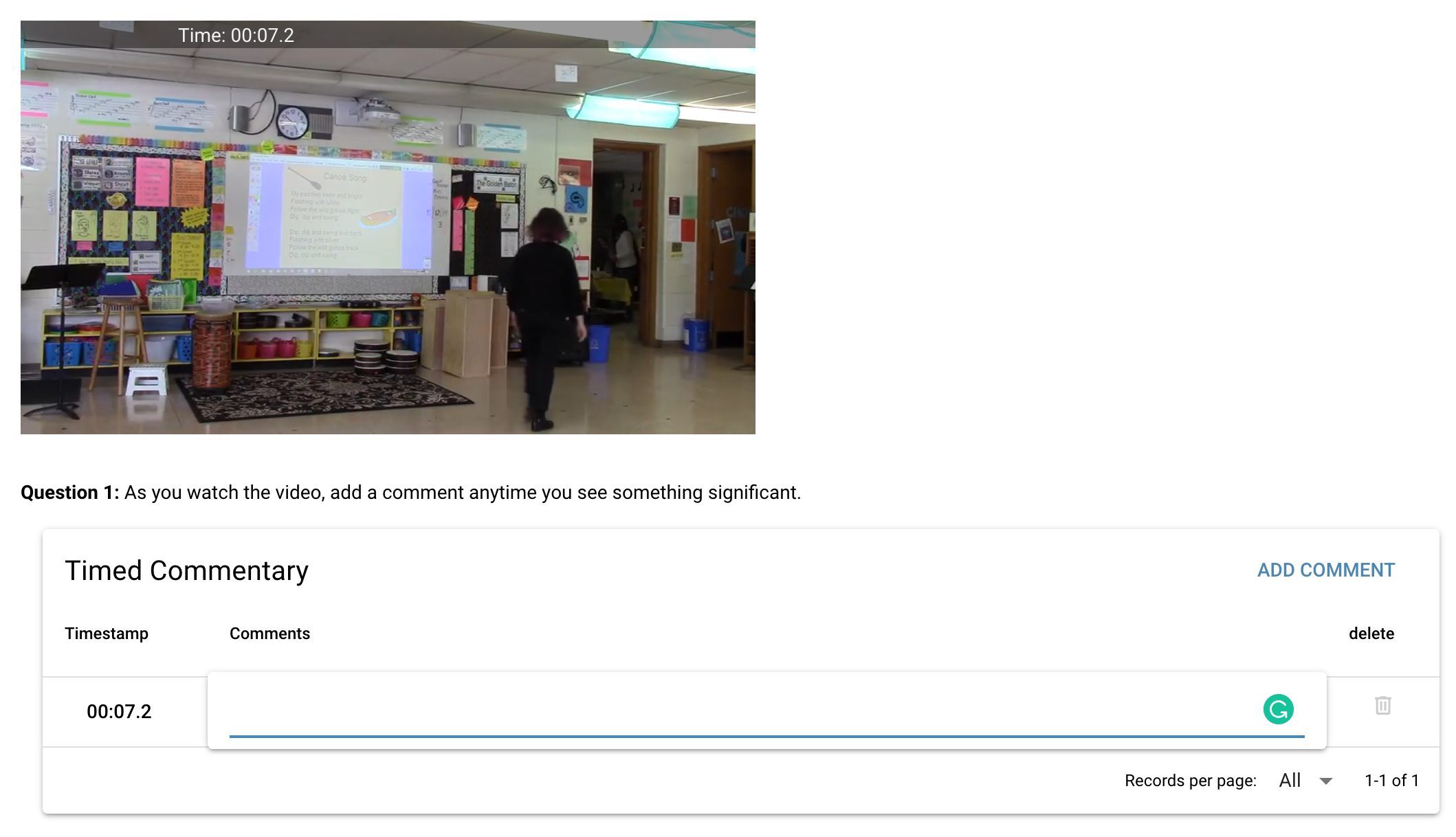
The first question in this example is Timed Commentary. The point of a timed commentary is that, after reading all of the questions, you should click on 'ADD COMMENT' when you see something significant in the video. When you click, the video will stop so that you can type in a comment.
Notice that a timestamp is inserted in the first column. Clicking on any timestamp will take you to that time in th media file.
When you hit return after entering your comment, the video should start playing again.
Complete the rest of the observation questions and then save.
DO NOT click on the save button until you are done. When you are done, BE SURE TO CLICK ON THE SAVE BUTTON! If you try to navigate away from the observation without saving, it will prompt you to save it anyway.
Reviewing Completed Assignments
Once you have completed the assignment, you will be able to review your own submission. Click on 'Review Assignment from the list.
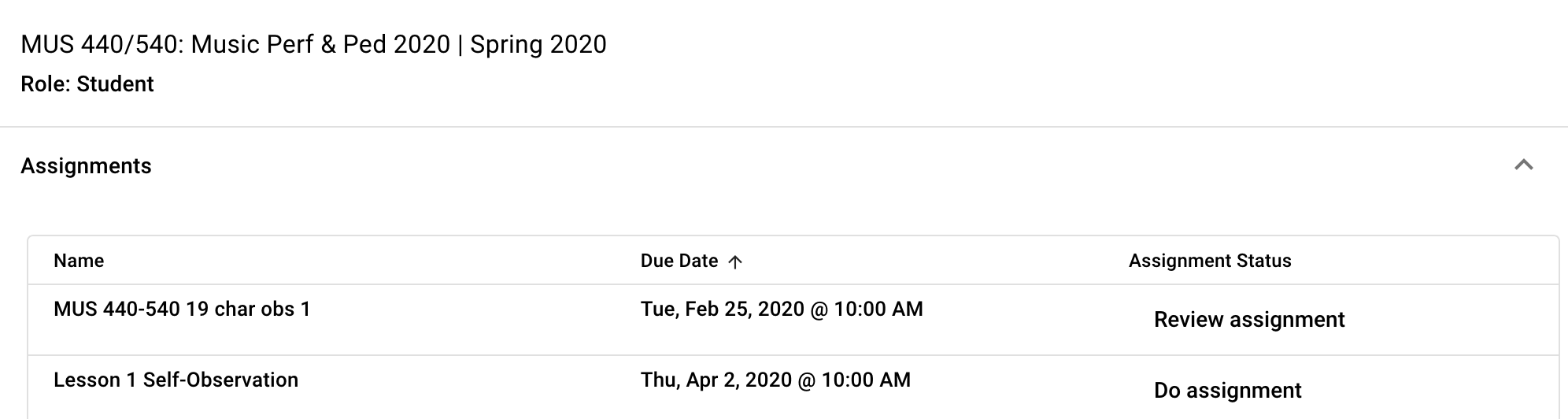
At the top right, there is a feedback button. There you will be able to read feedback from your instructor and write a reflection on your own submission.
Peer Review
You may also be allowed to review your peer's submissions and they yours. If the instructor has enabled peer review, click on the selection icon next to your name at the left and select the submission you wish to review.
Be aware that, if that feature is enabled, ALL feedback will be visible to ALL users, so be careful.